
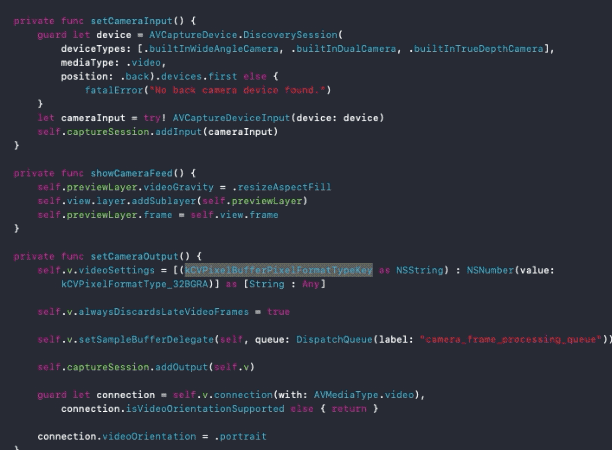
After you press this shortcut, your cursor turns into crosshairs, and you can click and drag to save just part of your screen. Command-Shift-4 takes a screenshot of a region.Command-Shift-3 takes a screenshot of the entire screen.There are several types of screenshots you can take, each with its own keyboard shortcut, whether you use an iMac, MacBook, or a Mac mini with an external display.
Xcode controll command e movie#
Video content protected with HDCP (High-bandwidth Digital Content Protection) – such as a movie or TV show in the TV app – will be blacked out, but otherwise your image will show everything that was on your screen when you took the screenshot.īut you can do much more than take a screenshot of your entire display. The document’s filename will include the date and time the screenshot was taken. When you press those keys, you’ll hear a camera shutter sound and the screenshot will be saved to your Desktop as a PNG file. On the Mac, Command-Shift-3 takes a screenshot of the entire screen. If you’re used to using the Print Screen key on Windows, Mac keyboards don’t have this key, and instead use a number of keyboard shortcuts. You can launch this app by double-clicking it – it’s found in /Applications/Utilities – but it’s easiest to just use the system-wide keyboard shortcuts that invoke its features. In macOS 14, Mojave, this was replaced with Screenshot, a more powerful and flexible app. These were long available using keyboard shortcuts, but a Grab app was present until macOS 10.13 High Sierra. The Mac has always had easy ways to take screenshots.
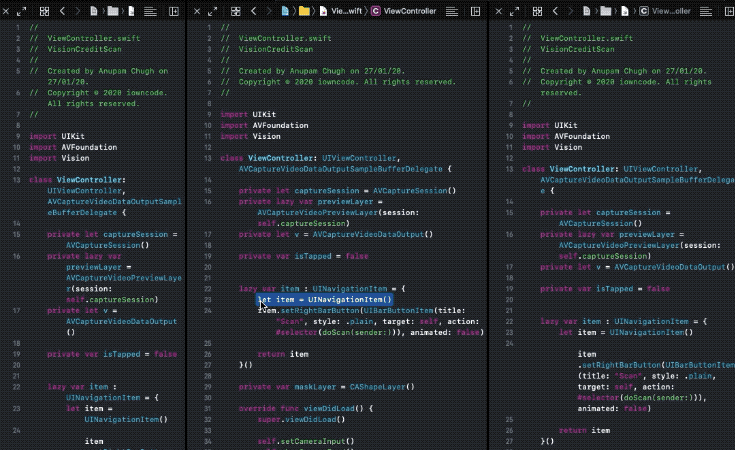
Xcode controll command e how to#
Here’s how to take screenshots on all of your Apple devices. You can even take screenshots of your Apple Watch and the Apple TV. On macOS, iOS, and iPadOS, it’s easy to take screenshots, crop them, and annotate them, and they save to the Photos app (or to the Finder on your Mac), so you can access them quickly. Or, you may need to take screenshots to demonstrate a problem with your device. You may take a screenshot of some text to post on social media, or take snapshots of friends in a FaceTime call. You may also take screenshots just to remember items you’ve been shopping for on your iPhone or iPad, or to send to a friend to show them something you’ve discovered. You may want to do this when you’ve bought something online and want to keep a record of the purchase confirmation. Rather than save a link to a web page, you can save a picture of it, so you can see it exactly as it was at the time you shot it.

Taking screenshots on your MacBook, iMac, iPhone, or iPad is a great way to save things. How To The Complete Guide to Taking Screenshots and Screen Recordings on Mac, iPhone, iPad, and Apple Watch


 0 kommentar(er)
0 kommentar(er)
